آموزش کامپیوتر و فن آوری اطلاعات
به اشتراک گذاری اطلاعات و آموزشهای شخصیآموزش کامپیوتر و فن آوری اطلاعات
به اشتراک گذاری اطلاعات و آموزشهای شخصیآموزش ویرایش یک قطعه فیلم ویدیویی را با استفاده از فتوشاپ یاد بگیریم!
در اینجا قصد دارم تا نحوه ویرایش یک قطعه فیلم ویدیویی ساده را با استفاده از فتوشاپ CC و یا CS6 برای شما عزیزان آموزش دهم. تعجب نکنید بله این فتو شاپ در اختیار شما قدرت ویرایش یک فیلم ویدیویی را هم دارد. و آیا تاکنون می دانستید که شما می توانید ویدئویی در برنامه ویرایش تصویر ادوبی ویرایش کنید؟
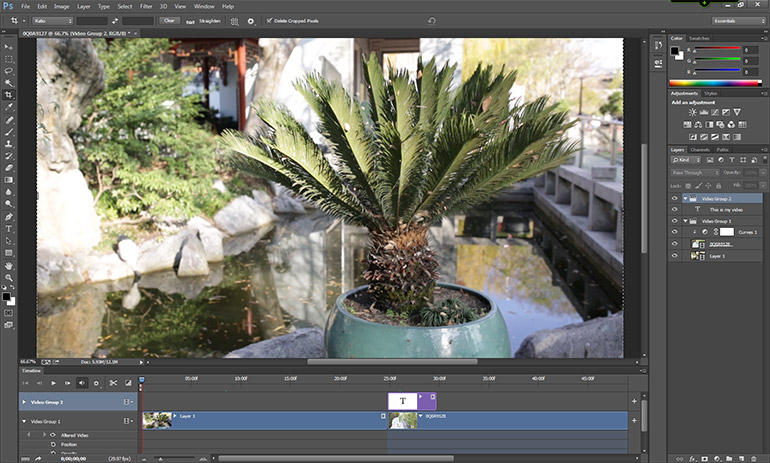
بدون نیاز به دانستن کاربا برنامه های ویرایش فیلم همانندPremiere یا Final Cut شما می توانید براحتی ویدیو خود را با روش های ساده ویرایش کرده و تحولات جالب و جذابی را فیلم خود بوجود آورید.
ویرایش فیلم در برنامه فتوشاپ در نسخه C3 به بعد نمایان گردید و در CS5 توسعه بیشتری یافت
به هر حال قصد دارم این آموزش را طبق نسخه CS6 به شما بیاموزم.
در فتوشاپ CC یا CS6 عمدتا فرمت های ویدیویی که می تواند آنها را پشتیبانی و فراخوانی کند فرمت هایی هستند که در زیر نام برده شده اند:
۰٫۲۶۴ - AVI - MPEG-4 - MOV (QuickTime) - MTS
لیست کامل از فرمت های فایل پشتیبانی شده در صفحه پشتیبانی از ادوبی در دسترس است.
شروع به کار
فتوشاپ را باز کرده سپس از منو Window اطمینان حاصل کنید که بخش Timelines انتخاب شده باشد که درنتیجه باعث می شود ابزار ویدیو در پایین صفحه کاری نمایش داده شود. روش دیگر استفاده از مسیر Window > Workspace > Motion برای نمایش بخش موردنظر است.
حالا نوبت وارد کردن فایل ویدیویی است. که با درگ کردن و کشیدن فایل ویدیو در پنجره اصلی می توان آن را اضافه نمود و یا در بخش Timelines بر روی آیکون Add Media کلیک کنید.
روش دیگر برای تنظیم دقیق و دلخواه آنست که یک فایل جدید ایجاد کنید بدین منظور به مسیر File > New رفته و با توجه به تنظیمات دلخواه مقادیر خود را در سند جدید ایجاد کنید . سپس در مسیر Layer > Video Layers > New Video فایل ویدویی خود را اضافه کنید.
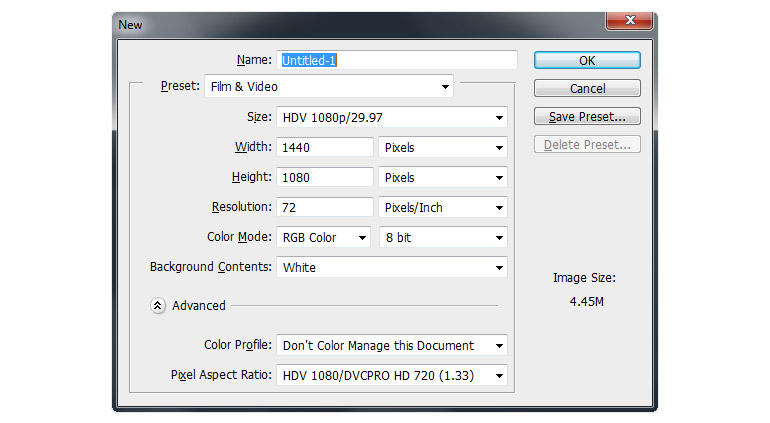
اکنون فیلم مورد نظر در برنامه باز شده و برای ویرایش در Timelines در دسترس است. مانند سایر ویرایشگرهای فیلم فتوشاپ نیز ابزارهای را در اختیار شما قرار می دهد. کنترل های عمومی صوت و تصویر بار تنظیمات مناسب و دلخواه شما در دسترس است.در فتوشاپ نرخ فریم در زمان انتخاب شده در دسترس است که از ویژگی های منحصربفرد فتوشاپ است که در برنامه های دیگر مشاهده نمی گردد.
شاید شما بخواهید به قسمتی از فیلم اعمال خاصی را انجام دهید که ابتدا بایستی یک قسمتی از فیلم را جدا نموده و فیلترها ،اشیاء وغیره را به آن بخش اضاف کنید که بایستی لایه تصویری را جدا کرده و سپس آبجکت موردنظر خودرا اضاف کنید.پس از جداسازی بخش موردنظر ویدیو لایه ی جدیدی ایجاد می گردد حال روی لایه جدید کلیک کرده و به مسیر Layer > Smart Objects > Convert to Smart Object بروید.
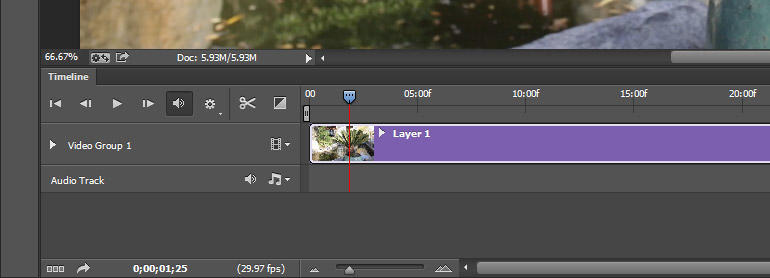
به محض آنکه مسیر را طی کرده تنظیمات شما از طریق فیلتر انجام خواهد شد و در تمام فریم های آن لایه انتخابی منعکس خواهد شد.
ویرایش و اصلاح
در ویرایش یک فیلم با استفاده از فتوشاپ نیاز به اصول خاصی دارد که شما هنگام کار با آن آنرا فراخواهید گرفت.
با توجه به دوربین فیلم برداری و ترکیب لنز استفاده شده دوربین ممکن است بخواهید فیلتر اصلاح لنز را بکارببرید مثلا برای یکنواخت کردن تمامی فریم ها در ویدیو واجب است که این فیلتر را بکار ببرید یعنی ممکن است در زمان ضبط فیلم دوربین از لغزش زیادی برخودار باشد یا قرمزی مردمک چشم زیاد باشد و یا تابش اشعه نورخورشید در فیلم آنرا از حالت عادی خارج کرده و هنگام تماشا به بیننده یک رنجش هرچند کوتاه و کوچک وارد کند. خب دراینجا با استفاده از فیلتر اصلاح لنز که در مسیر Filter > Lens Correction می توان به تمامی لحظات ویدیو حالتی یکنواخت ایجاد کرد که به نوبه خود کیفیت فیلم را دوچندان خواهد کرد.
توجه داشته باشید که این خاصیت برای تمامی دوربین ها و ویدیوها یکسان نیست در برخی گوشی های هوشمند ممکن است این حالات کمی یا بیشتر باشد که در اینجا می توانید با تنظیمات سفارشی در پنجره اصلاح لنز ، فیلتر مدنظر خود را اعمال کنید.
کنترل های جامع این قسمت شامل بخش هایی همچون: اضافه کردن و یا حذف یک عکس، ایجادتنظیمات برای خطاهای رنگی و یا تنظیمات چشم انداز است.
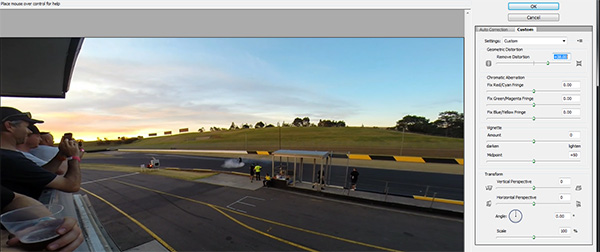
فیلم ها را می توان با انتخاب ابزار قیچی یا Cut بر روی Timelines تقسیم کرد. که همانند سایر ویرایشگرهای ویدیویی در فتوشاپ نیز می توان لایه های یک فیلم را جابه جا نمود.
از قابلیت های دیگر اضافه نمودن فایل صوتی به فیلم است که می توان از لایه های مختلف برای اضافه نمودن یک موزیک یا آهنگ خاصی استفاده کرد. 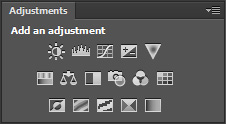 با کلیک روی آیکون import music این کار امکان پذیر است اما توجه داشته باشید که اگر یک موزیک را به فیلم اضافه کنید صدای فیلم با صدای موزیک مخلوط می گردد پس بایستی صدای مدنظر خود را Mute نموده سپس صدای جدید را اضاف کنید که این ویژگی برای تنظیم حجم صدا نیز کاربرد دارد. دیگر فیلترهای اولیه از طریق پالت لایه تنظیمات در فتوشاپ در دسترس خواهد بود.
با کلیک روی آیکون import music این کار امکان پذیر است اما توجه داشته باشید که اگر یک موزیک را به فیلم اضافه کنید صدای فیلم با صدای موزیک مخلوط می گردد پس بایستی صدای مدنظر خود را Mute نموده سپس صدای جدید را اضاف کنید که این ویژگی برای تنظیم حجم صدا نیز کاربرد دارد. دیگر فیلترهای اولیه از طریق پالت لایه تنظیمات در فتوشاپ در دسترس خواهد بود.
گزینه هایی همچون: سیاه و سفید(black-and-white) ، فیلتر عکس(photo filter,)، منحنی ها(Curves) ، قرار گرفتن در معرض روشنایی(Brightness) و کنتراست(Contrast adjustments) در این بخش موجود هستند.
فتوشاپ این اجازه را نیز به شما می دهد که استفاده از یک لایه جداگانه بصورت پالت های منظم باشد که می توانید با فعال و غیرفعال سازی در فریم های گوناگون از این بخش استفاده کنید.
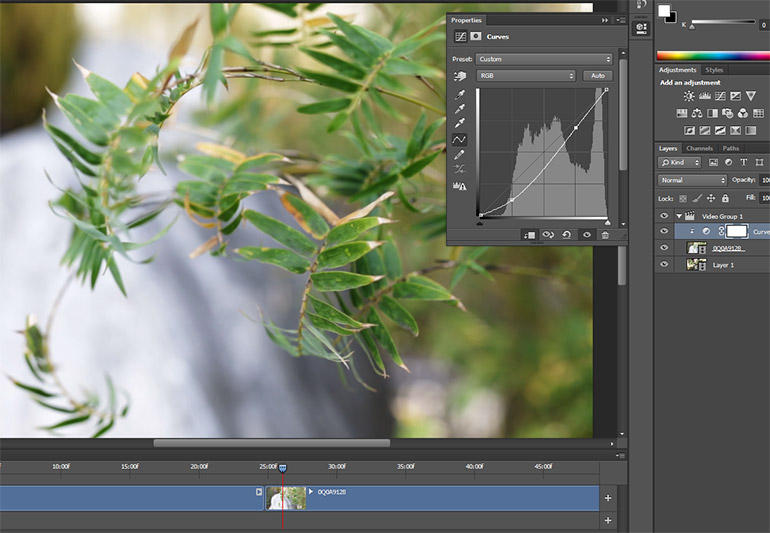
تنظیمات منحنی و چرخش تصویر در بخشCurves
انتقالTransitions
در هنگام جابه جایی تصویر و انتقال لایه به لایه جدید در ویدیو میتوان از فیلترهایی جهت درک بهتر و کیفیت فیلم بهره مند شد از جمله محو و نمایش ابتدا و انتهای یک لایه که در Timelines قابل استفاده است.مثلا هنگامیکه که یک فیلم رو به پایان است میتوان آنرا به صورت تاریکی برد تا بصورت کامل تصویر سیاه شود. برای درک بهتر این بخش می توان به قرار گیری ابر در جلوی خورشید اشاره نمود که سایه ای را بر روی زمین می اندازد.حال نحوه استفاده از این ویژگی بدین صورت است:
در Timelines بر روی لایه موردنظر کلیک راست کرده تا منوی آن برای شما نمایان شود سپس فیلتر انتقال خود را انتخاب نمایید مثلا Fade With Black حال نوارلغزنده آن را مقداری به سمت جلو ببرید تا این فیلتر اعمال شود. برای اعمال فیلتر دقیق تر این بخش پس از کلیک راست کردن و باز شدن منو در جلوی قسمتDuration مدت زمان آن را با توجه به ثانیه وارد کنید.
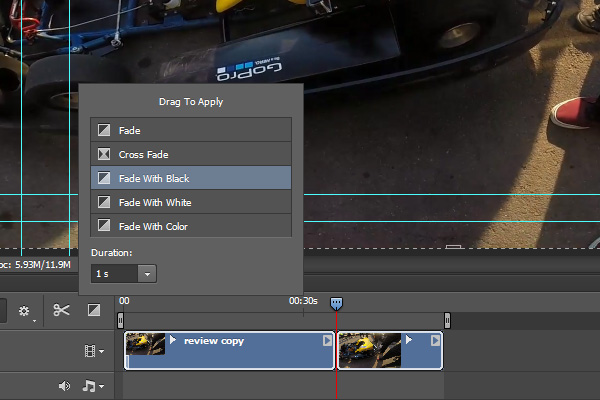
Transitions تصویر در فتوشاپ
برای تغییر سرعت در یک ویدیو بر روی لایه موردنظر فیلم کلیک راست کرده سپس گزینه Speed را انتخاب کنید و سرعت پخش فیلم را افزایش یا کاهش دهید که با استفاده از نوار لغزنده یا مقداردهی به صورت درصد می توان این قابلیت را انجام داد.برای کوتاه کردن مدت زمان فیلم درصد را افزایش داده و برای کند کردن سرعت فیلم و افزیش مدت زمان فیلم درصد آنرا ۵۰درصد یا کمتر کنید.
انتقال نیز بر روی صوت قابل اعمال است که باتوجه به مدت زمان ضبط صدا یا موسیقی اضافه شده بر روی لایه آن کلیک کرده و آیکون نت موسیقی را انتخاب کنید همچنین برای محو صدا همانند تصویر و یا افزایش و کاهش صدا نیز از این بخش همانند تصویر می توان استفاده نمود.
متن ها و اشیاء
فتوشاپ به کاربر این اجازه را میدهد تا به قسمتی یا تمام فیلم یک متن اضافه نمود. همچنین این کار برای قرار گیری یک عکس امکان پذیر است.
بدین منظور بر روی Timelines بر روی New Video Group در سمت چپ پنل قرار دارد کلیک کنید تا یک بخش مجزا همانند تصویر زیر اضافه گردد.
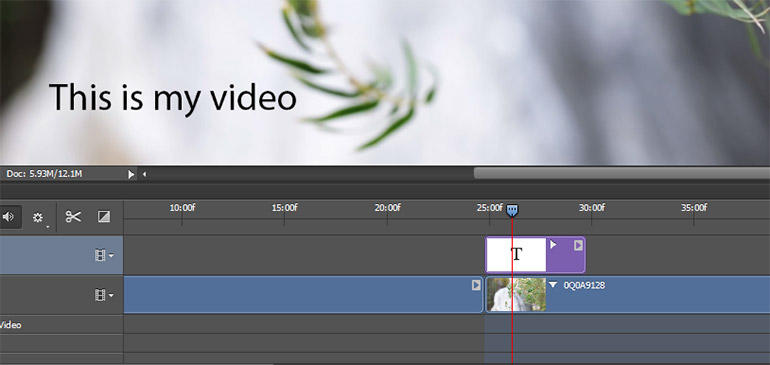
ابزار text را از نوار ابزار سمت چپ برنامه انتخاب کرده و سپس شروع به تایپ کنید. می توانید یکی لایه جدید اضافه کنیدو به مکان دلخواه در تصویر جا به جا کنید. همچنین با استفاده از لایه های مختلف می توانید هر لایه را به بخش های گوناگون فیلم ببرید.
برای اطلاعات دقیق تر و بیشتر و حرکات حرفه ای و پیچیده به صفحه اختصاصی شرکت ادوبی مراجعه کنید.
خروجی
وقتی کار خود را به پایان رساندید نوبت آن است تا یک فایل خروجی از تمامی فیلترها و اعمال های خود ایجاد کنید.بدین منظور به مسیر File > Export > Render Video رفته و تنظیمات خود را بر فایل خروجی ایجاد کنید.
ممکن است زمان زیادی صرف خروجی گرفتن از محصول خود باشید پس پایدار باشید.
سلام وب خوب و به روزی داری. امیدوارم همیشه اینجور باشه.
من بهت سر زدم اگه شما هم دوست داشتی به سایت ما سر بزن.
ممنون
www.SasanSMS.ir
کامل ترین آرشیو اس ام اس
www.SasanSMS.ir/Forum
متفاوتترین انجمن سرگرمی و تفریحی فارسیزبانان