آموزش کامپیوتر و فن آوری اطلاعات
به اشتراک گذاری اطلاعات و آموزشهای شخصیآموزش کامپیوتر و فن آوری اطلاعات
به اشتراک گذاری اطلاعات و آموزشهای شخصیدرباره من
دستهها
برگهها
جدیدترین یادداشتها
همه- درس توسعه امن افزار (مفاهیم پیشرفته) استاد، سرکار خانم اکرمی نسب (همه موارد)
- درس سیستم های عامل پیشرفته(سیستم های توزیعی) امادگی برای امتحان - محتوی های تایپ شده + تست های امتحانی و ...
- درس مبانی رایانش امن - اسلاید های تدریس شده استاد در کلاسهای آنلاین
- درس سیستم های عامل پیشرفته - سیستم های توزیعی ، محتوی آموزشی (فیلم های آموزشی)+PDF ها
- نرم افزار سیسکو پکت تریسر فاینال Cisco Packet Tracer V 6.2
- مجموعه جمع آوری شده از حدود 550 قالب پاورپوینت پروژه ها و مقالات ارائه شده دانشگاهی
- جمع بندی درس طراحی و پیاده سازی زیرساخت شبکه کامپیوتری
- درس خدمات ارزش افزوده در فناوری اطلاعات
- سوالات تستی درس «دانش خانواده و جمعیت» نوشته جمعی از نویسندگان
- برای اندرویدی ها، خودتان حسابدار خودتان باشید با اپلیکیشن هلو، امتحان کنید
بایگانی
- فروردین 1395 1
- دی 1394 1
- آبان 1394 2
- مرداد 1394 1
- تیر 1394 1
- خرداد 1394 2
- اردیبهشت 1394 1
- بهمن 1393 2
- دی 1393 3
- آبان 1393 1
- مهر 1393 1
- مرداد 1393 11
- تیر 1393 16
تقویم
فروردین 1395| ش | ی | د | س | چ | پ | ج |
| 1 | 2 | 3 | 4 | 5 | 6 | |
| 7 | 8 | 9 | 10 | 11 | 12 | 13 |
| 14 | 15 | 16 | 17 | 18 | 19 | 20 |
| 21 | 22 | 23 | 24 | 25 | 26 | 27 |
| 28 | 29 | 30 | 31 |
جستجو
آموزش بوت و نصب سیستم عامل از طریق USB بر روی کامپیوتر + نرم افزار YUMI
احتمالا تا به حال به این فکر افتادهاید که سیستمعامل ویندوز 7 یا 8 را به کمک یک فلشمموری بر روی کامپیوتر خود نصب کنید یا حتی آن را از روی فلشمموری اجرا کنید.
برای انجام هر کدام از این کارها به یک فلش جداگانه احتیاج خواهید داشت. اما در اینجا قصد دارم برنامه ای را به شما معرفی کنم، که با استفاده از یک فلش مموری بتوانید قابلیت بوت چند سیستمعامل را تجربه کنید. در حقیقت این برنامه نوعی بوت چندگانهMulti Boot است.
اما در ابتدا برایتان آموزش بوت و نصب سیستمعاملهای متفاوت روی یک کامپیوتر با استفاده از فلشمموری به طور خلاصه بازگو یی میکنم.

یکی از راههای بسیار مناسب برای نصب سیستمعاملهای مختلف برروی کامپیوتر، استفاده از حافظههای جانبی مانند فلشمموریها میباشد. اما چگونه میتوان به وسیله یک فلشمموری، کامپیوتر را بوت کرد؟ اگر کلیه محتویات دیسک نصب ویندوز 7 یا هر سیستمعامل دیگری را در داخل یک فلشمموری کپی کنید، باز هم نمیتوانید از این فلشمموری برای نصب سیستمعامل برروی کامپیوتری که سیستمعامل ندارد، استفاده کنید. برنامههای متفاوتی به منظور ساخت یک فلش درایو قابل بوت برای نصب سیستمعاملهای متفاوت وجود دارند. در این آموزش به کمک برنامه YUMI، نحوه ساخت یک فلش درایو با قابلیت بوت چند سیستمعامل را برایتان شرح می دهم.
با YUMI ابتدا فلش شما تبدیل به یک فلش Bootable شده و سپس بسته به حجم فلش (2 ، 4 ، 8 و ... گیگ) میتوانید انواع و اقسام نرمافزارهای قابل بوت مانند Clean-Up tools را بر روی آن بریزید. علاوه بر اینها، YUMI می تواند دیسک قابل بوت شما را مجهز به منوی ساده ای کند که هر بار که خواستید مجددا ویندوز نصب کنید، از این منو استفاده کنید. اگر یکی از اعضای خانواده شما هر چند روز یکبار کامپیوتر خود را دستکاری کرده و از شما درخواست می کند برای او ویندوز بریزید، می توانید از این راه استفاده کنید و یک دیسک یا فلش مموری نصب آسان ویندوز که مجهز به منو هم باشد، برای او تهیه کنید.
بعد از معرفی YUMI، سراغ نحوه ساخت یک فلش درایو با قابلیت بوت چندگانه به کمک این برنامه دوست داشتنی میرویم.
قدم اول
فلشمموری که تصمیم دارید برای این کار انتخاب کنید را به رایانه متصل کنید.
قدم دوم
برنامه YUMI را از لینک زیردانلود کرده و آن را اجرا کنید. برنامه نیازی به نصب ندارد و Portable است.
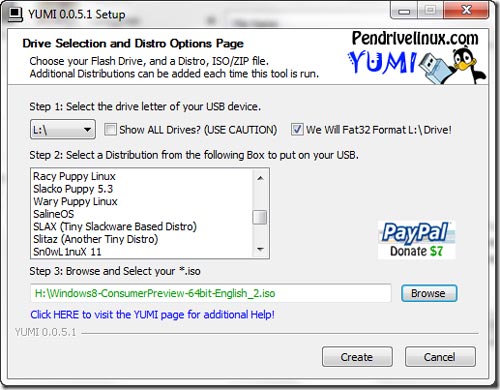
برنامه قبل از اجرا از شما میخواهد که شرایط برنامه را قبول کرده و سپس اجرا میشود. محیط برنامه بسیار ساده و کاربردی میباشد. فقط لازم است نام درایو فلشمموری -در Step1- و نوع سیستمعامل یا برنامهای که تصمیم دارید بر روی فلش ریخته شود -در Step 2- را انتخاب کنید. البته قبل از انجام عملیات بهتر است از اطلاعات مموری خود بکآپ گرفته و سپس درYumi گزینه فرمت فلشمموری را انتخاب کنید.
اگر گزینه ی مورد نظر شما در جدول نبود. گزینه ی Try an Unlisted ISO رو انتخاب کنید. پس از آن گزینه Download The ISO را برگزینید و فایل ISO مورد نظر خود را از لینک هایی که YUMI در اختیارتان قرار می دهد، دانلود کنید. اگر فایل ایزو را در هارد سیستم دارید آن را انتخاب کرده و در نهایت بر روی آیکن Create کلیک کنید. اگر تمایل به دانلود این فایل ها ندارید، برای ساخت فایل ISO می توانید از برنامه های Nero یا Power ISO استفاده کنید.
بعد از اتمام این مرحله و ریخته شدن فایل ایزوی سیستم عامل اول بر روی فلش، Yumi از شما خواهد پرسید که آیا تصمیم دارید برنامه یا سیستمعامل دیگری را به فلش اضافه کنید. اگر مایل به انجام آن هستید فقط لازم است مراحل قبل را با یک فایل ایزوی دیگر تکرار کنید فقط حواستان به این باشد که تیک گزینه فرمت فلش را بردارید تا فلش شما دوباره فرمت نشود.
قدم چهارم
کامپیوتر خود را ریاستارت کنید و با زدن دکمه Delete منوی مربوط به BIOS Booting را برروی USB Device Boot From تنظیم کنید. زمانیکه کامپیوتر برای شروع به کار بالا میآید، Yumi تمامی برنامهها و سیستمعاملهایی که بر روی فلشمموری ذخیره کردهاید را برایتان لیست میکند تا بتوانید یکی از آنها را انتخاب کنید.
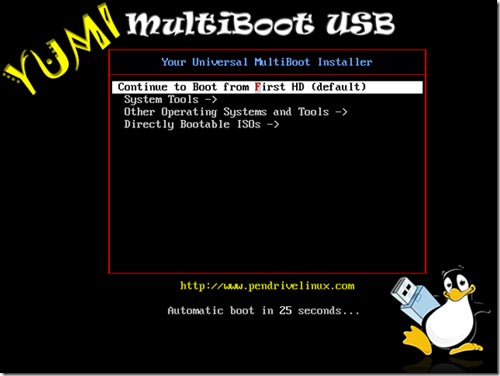
بدین ترتیب میتوانید یک فلشمموری با گنجایش بالا تهیه کرده و برنامهها و سیستمعاملهای مورد نیازتان را بر روی آن ریخته و بنا بر نیازتان از هر یک از آنها استفاده کنید و به راحتی به منو های قبلی باز گردید.
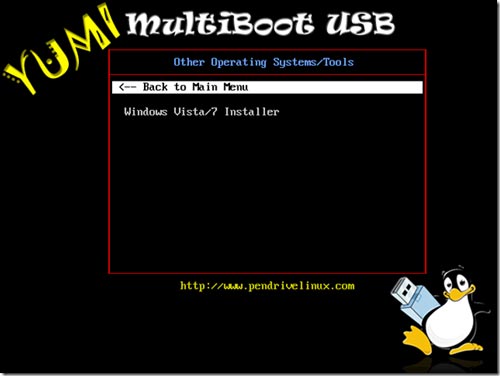
امیدوارم که این آموزش هم مفید واقع شده باشد
دانلود کنید
password: bahramdoc.ir
سلام دوست عزیز منتظر حضورت در وبلاگم هستم.